Tutorials
 Multilayer Terrain in EasyGen
Multilayer Terrain in EasyGen 
Textures
Als erstes erstellen wir einen neuen Ordner in unserem …Base/textures – Ordner
mit dem Namen unserer Map (hier: "testmap"):
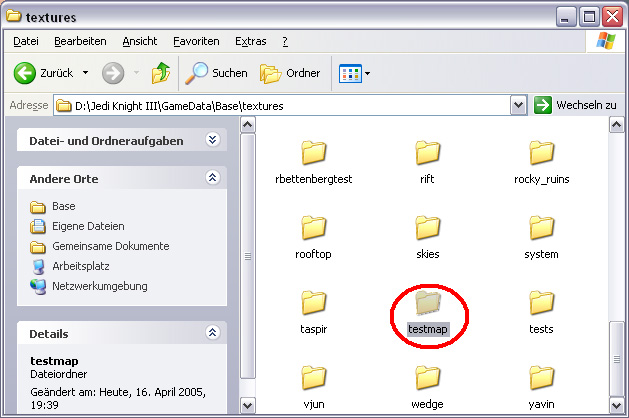
In diesen Ordner kommen nun die Texturen für das Terrain (hier: "rock", "grass" und "dirt"):
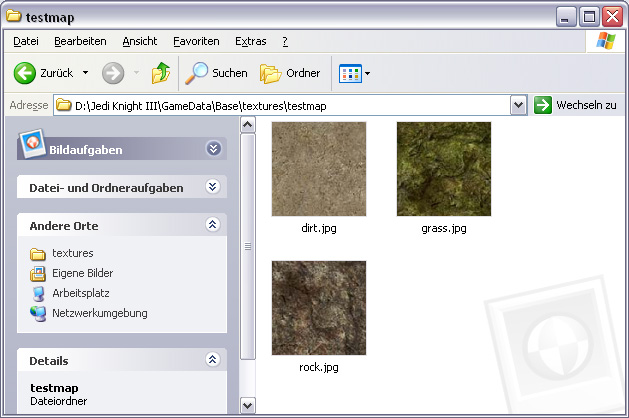
EasyGen
Dann starten wir EasyGen und erstellen wie gewohnt mit Hilfe des Modifier unser Terrain:
(optional können wir auch eine selbstgemalte 8-Bit Höhenmap importieren ![]() )
)
Tipp: der kleine rote Kasten in der Mitte des Terrains stellt den Startpunkt dar, so groß ist später der Spieler.
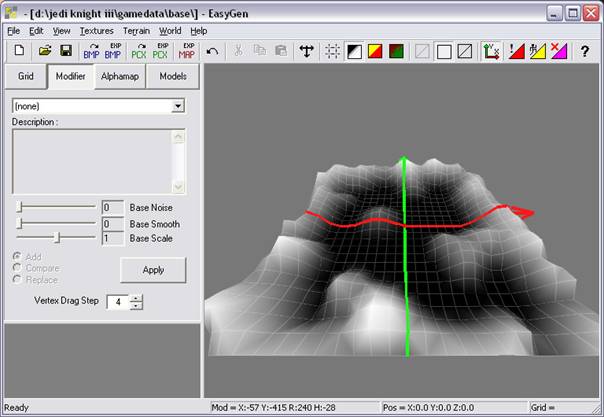
Jetzt klicken wir auf das Feld neben "Modifier" » "Alphamap", und dann auf eines der schwarzen Felder.
Daraufhin öffnet sich ein Fenster, indem man eine Farbe auswählen kann.
Wir wählen Grün als erste Farbe, weil das unser "grass" wird.
Dann wählen wir noch oben in der Menüleiste unter "Textures" den Unterpunkt "Add folder …" aus.
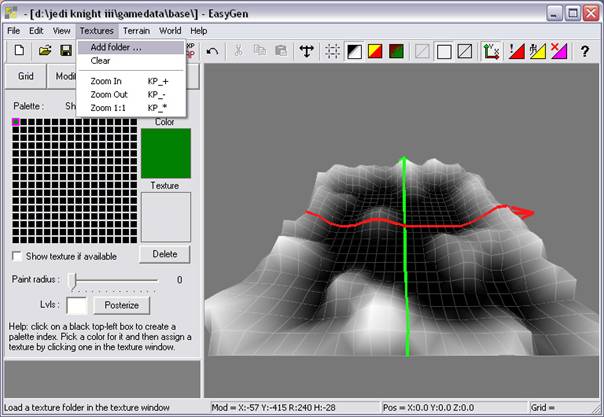
Dadurch können wir unsere Texturen von vorhin laden.
Wir wählen also den eben neuerstellten "testmap" – Ordner aus:
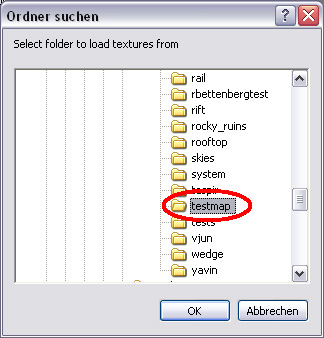
Unsere 3 Texturen werden in EasyGen unten links angezeigt und wir klicken auf die "grass" – Textur,
die nun unter dem grünen Feld erscheinen sollte. Jetzt noch oben auf das "Rendering: Textur" – Symbol
geklickt und wir sehen unser Terrain mit der "grass" - Textur belegt:
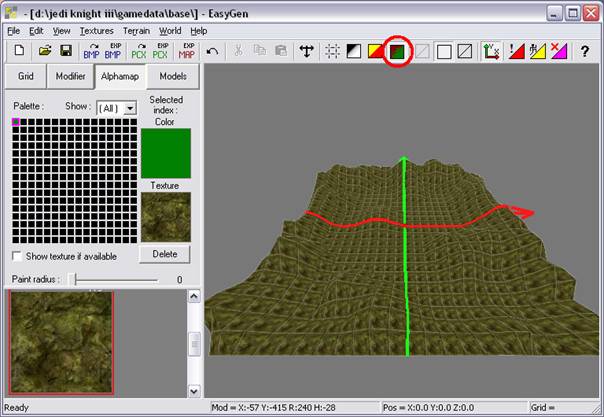
Tipp: um die Rasterung wegzubekommen, einfach oben bei "Textures" den Unterpunkt "Zoom 1:1" klicken.
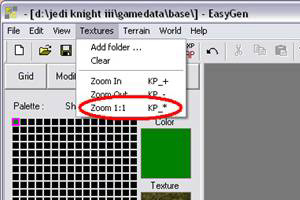
Da wir nun die Grundtextur haben, können wir uns um die anderen Texturen kümmern.
Dazu geht ihr wie bei der ersten Textur vor, also erneut ein schwarzes Feld auswählen
und eine andere Farbe als bei "grass" nehmen. Dann die dazugehörige Textur unten anklicken.
Hier habe ich noch Braun für "rock" und Gelb für "dirt" genommen:
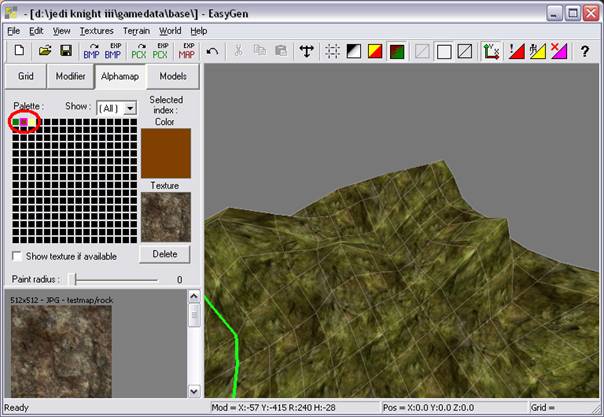
Um nun auch die zweite und dritte Textur auf unser Terrain zu bringen, müssen wir ganz einfach
nur eines von unseren bunten Feldern anklicken und dann mit den gedrückten Tasten "shift + strg"
und der linken Maustaste über das Terrain fahren.
Wichtig: es dürfen keine schwarzen Flächen dabei entstehen; das ist kein Fehler aber diese
Technik erlaubt nur 2-Wege-Blending und kein 3-Wege-Blending, so etwas also unbedingt vermeiden!!!
Tipp: falls solche schwarzen Dreiecke trotzdem einmal auftauchen,
einfach erneut mit der Grundtextur über dieses Gebiet gehen.
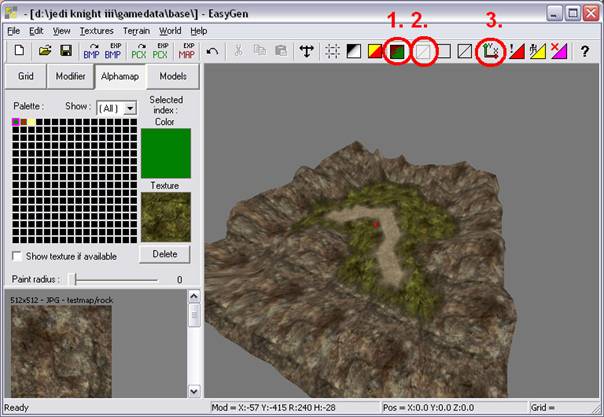
1. Noch einmal die "Rendering: Textur" Ansicht (links daneben die Ansicht für die Alphamap und die Höhenmap).
2. Schaltet das Drahtgitter aus (rechts daneben die Ansicht für Quadrate und Polygone).
3. Schaltet die hässlichen Achsen aus ![]() .
.
Export
Wenn wir dann mit dem Terrain und den Texturen zufrieden sind, können wir alles exportieren.
Dazu wählen wir in der Menüleiste unter "File" den Unterpunkt "Export" und dort den
Punkt "Terrain entity (.map)" aus:
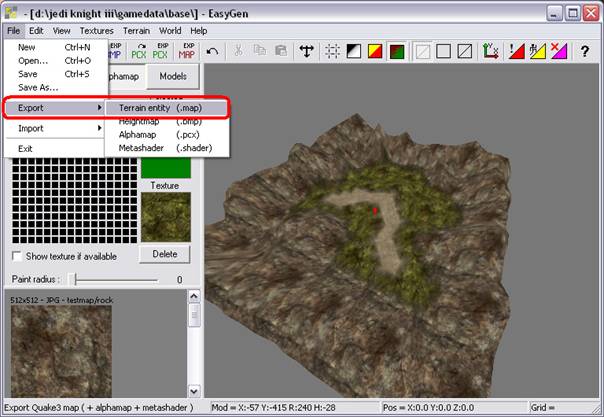
Daraufhin öffnet sich ein neues Fenster, indem wir einiges einstellen müssen:
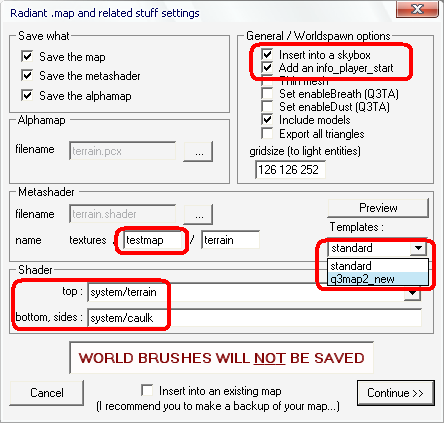
1. Wir setzen bei "Insert into a Skybox" und bei "Add an info_player_start" ein Häkchen.
2. Unter "Templates" (Metashader-Abschnitt) wählen wir "q3map2_new".
Tipp: Nach unten scrollen, testmap.zip herunterladen und Templates installieren!!!
3. Bei "name" (Metashader-Abschnitt) setzen wir in das leere Feld noch unseren Mapnamen ein.
4. Wir ändern bei "top:" und "bottom, sides:" das "common" in "system" ("common" ist für Q3)
Dann klicken wir im Alphamap-Abschnitt auf das "…" neben dem grauen leeren Feld,
es öffnet sich ein Fenster und wir gehen in unseren Base-Ornder und tragen den Namen unserer map ein:
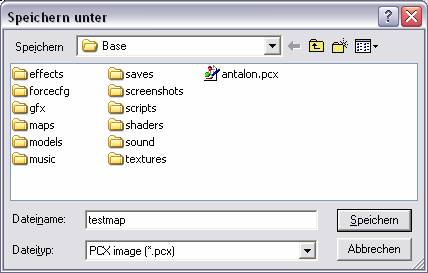
Mit "Speichern" wird "testmap" in das eben noch leere Feld eingetragen.
Das Gleiche machen wir auch in dem noch leeren Feld darunter,
hier muss der Base-Unterordner "scripts" ausgewählt werden:
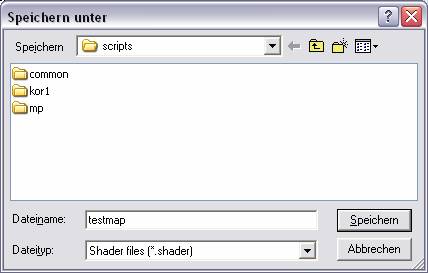
Danach muss unser "Export" – Fenster so aussehen:
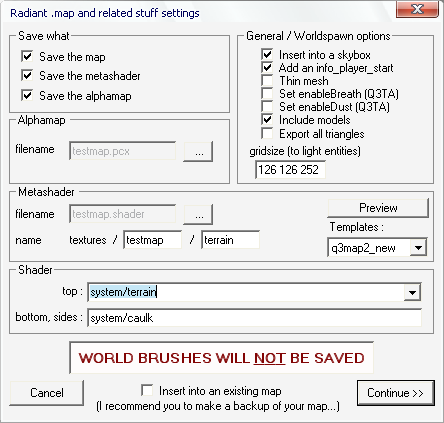
Wenn alles in Ordnung ist, klicken wir unten rechts auf "Continue >>".
Es öffnet sich ein Fenster und wir befinden uns im "maps" – Ordner (wenn nicht, gehen wir dahin!)
und speichern unser Terrain als .map mit dem Namen "testmap" (wie immer also).
Mit "Speichern" bestätigen und schwuppdiwupp fertig.
Jetzt speichern wir unser Terrain in EasyGen, für den Fall, das wir noch einmal etwas ändern wollen
(an den Texturen oder an der Oberfläche).
Dazu einfach auf "File" » "Save As…" und die Datei im EasyGen – Unterordner "save" abgespeichert:
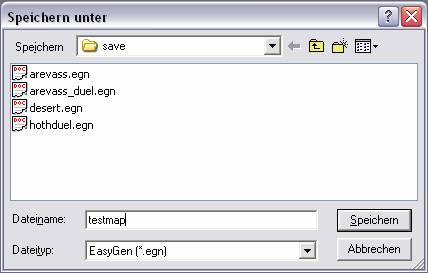
Radiant
EasyGen wird geschlossen und der Radiant geöffnet, sowie die Map geladen:
Tipp: wer jetzt so schaut: ![]() kann sich beruhigen, die grüne "Terrain" - Textur ist normal.
kann sich beruhigen, die grüne "Terrain" - Textur ist normal.
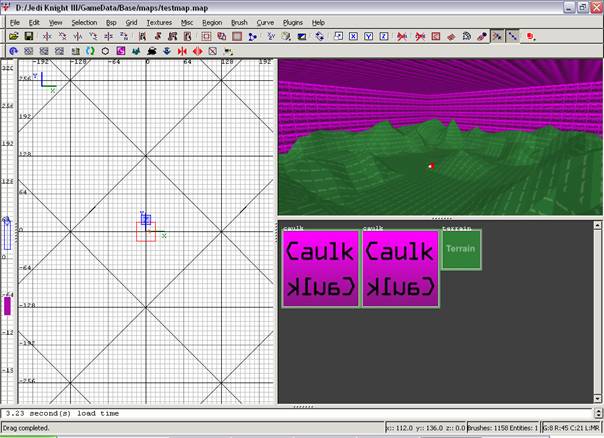
Wir sehen, dass das Terrain in eine Skybox gesetzt wurde und sich auch ein info_player_start in der
Mitte der Map befindet. Leider hat EasyGen trotzdem die "common/caulk" – Textur verwendet;
aber kein Problem – wir ersetzen diese einfach mit der "system/caulk" – Textur.
Dazu einfach in der Menüleiste unter "Textures" auf den Unterpunkt "Find/Replace…" klicken.
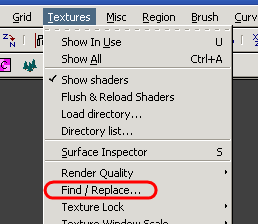
In die erste leere Spalte klicken und dann die "common/caulk" – Textur anwählen.
Dann in die zweite leere Spalte und dann auf die "system/caulk" – Textur klicken und mit "OK" bestätigen:
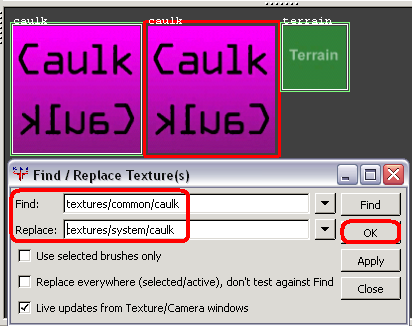
Jetzt müssen wir unserer Skybox noch einen Sky verpassen. Ihr könnt einen Shader mit Sonnenlicht nehmen
oder aber ihr setzt Lichter in die map oder macht einfach einen Ambient-Wert.
Etwas müsst ihr noch machen, dazu markiert ihr einen Brush der Skybox und drückt die Taste "N".
Im folgenden Fenster müsst ihr ein paar Zeilen rauslöschen:
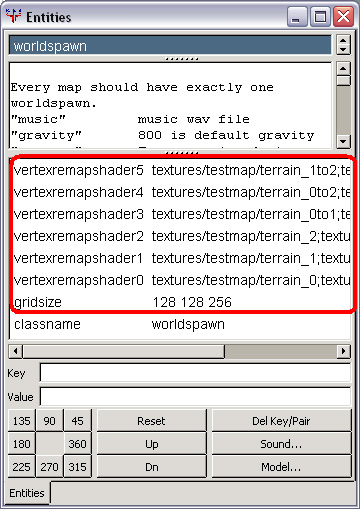
Immer eine Zeile anklicken und dann auf den Button drücken, wo steht: "Del Key/Pair" (unten rechts).
So mit der Map sind wir soweit fertig!
(Ihr könnt natürlich noch jede menge Sachen reinbauen wie Wasser, Ruinen, Häuser oder Bäume).
PK3 Erstellen
Wir speichern unsere Map erst mal ab und schließen den Radiant. Nun gehen wir in unseren
…Base/scripts – Ordner und verschieben die Datei "testmap.shader" in den …Base/shaders – Ordner:
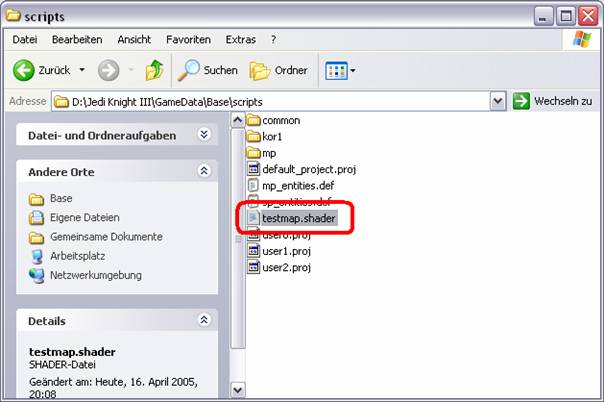
(aus dem scripts Ordner in den shaders Ordner)
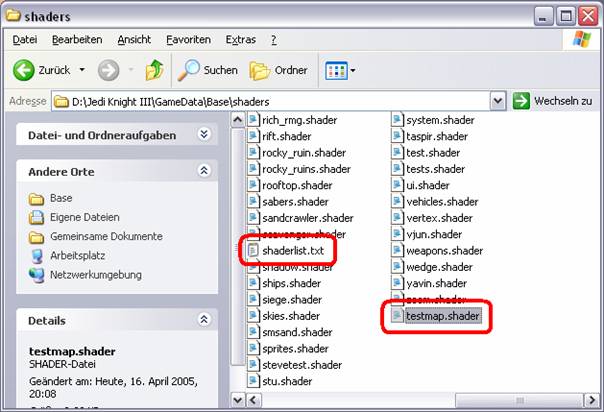
Dort gibt es auch eine Datei namens "shaderlist.txt", welche wir öffnen.
Ganz unten geben wir "testmap" ein; dieser Eintrag ist wichtig, damit der GtkRadiant und q3map2 die
Shader - Anweisungen verstehen und überhaupt erst mal registrieren.
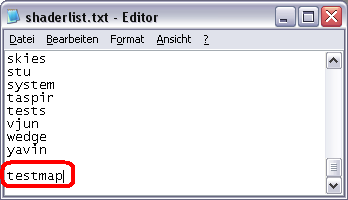
Jetzt erstellen wir auf unserem Desktop zwei neue Ordner:
Den ersten nennen wir "textures" und den zweiten "shaders".
Aus unserem …Base/textures – Ordner schneiden wir nun unseren "testmap" – Ordner aus und fügen
ihn in den neuen "textures" – Ordner auf unserem Desktop ein. Dasselbe machen wir mit dem Shader;
"testmap.shader" aus dem …Base/shaders – Ordner in den neuen "shaders" – Ordner auf unseren Desktop.
Jetzt brauchen wir noch die "testmap.pcx" aus dem …Base – Ordner.
Diese Datei schneiden wir auch aus und fügen sie auf unserem Desktop ein.
Jetzt brauchen wir ein Programm, dass .zip – Dateien erstellen kann. (hier: WinRaR)
Wir gehen im Programm auf den Desktop und markieren die Datei "testmap.pcx" und die zwei Ordner
"textures" und "shaders". Dann klicken wir auf "Hinzufügen". Im neuen Fenster geben wir den
Pfad zum Desktop ein und als letztes noch den Namen der neuen Datei (hier "testmap.pk3").
Wichtig: bei anderen Programmen sollte einfach "testmap.zip" angegeben werden
und danach erst zu "testmap.pk3" unbenannt werden.
Tipp: eine .pk3 ist genau das gleiche wie eine .zip, nur mit anderem Namen.
"OK" drücken und nach dem Packprozess Das Programm schließen.
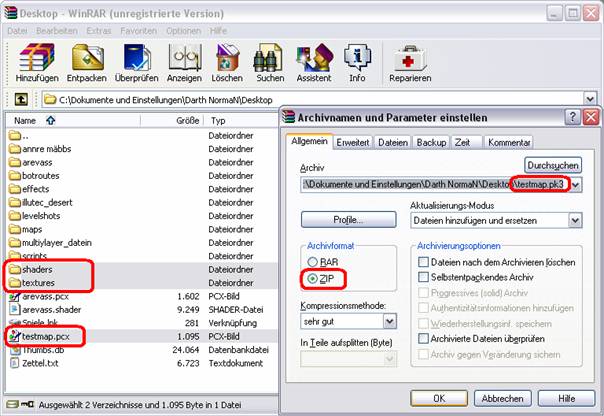
Die neue Datei "testmap.pk3" nun in den …Base – Ordner verschieben!
Compile
Alles zumachen und Q3Map2Build öffnen. In den "Light options" müssen wir noch ein Häkchen bei
"-shade" machen, um die "Phong – Shading – Technik" zu erlauben
(dadurch wirkt das Terrain runder und wird viel besser beleuchtet).
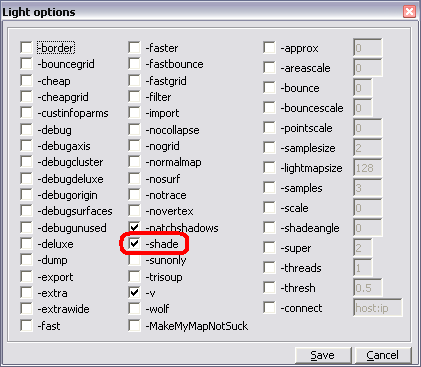
Auf "Save" drücken und fertig.
Jetzt kompilieren wir unsere Map. Dazu die Map auswählen und auf "Build" klicken.
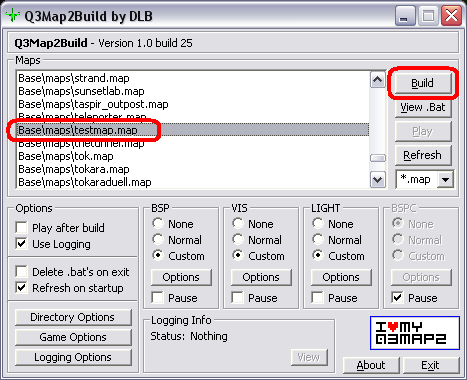
Wichtig: Q3map3Build nicht schließen!!!
Wenn das fertig ist, können wir die Map spielen, einfach auf "Play" klicken.
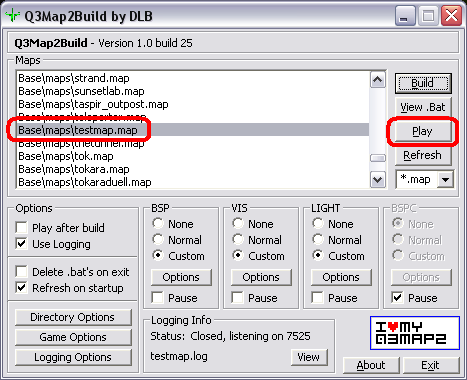
Im Spiel müssten wir dann auch solch ein ähnliches Ergebnis vorfinden:
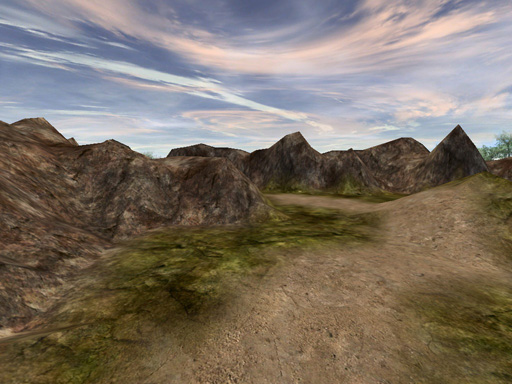
Und? War doch gar nicht soo schwer, oder?
Beispieldateien
Tipp: folgende Dateien stehen als Hilfe zum Download bereit:
• testmap.pk3 (shaders, textures, alphamap)
• testmap.map
• testmap.bsp
• testmap.eng
• "q3map2_new" - Templates für EasyGen
Viel Spaß damit! ![]()

